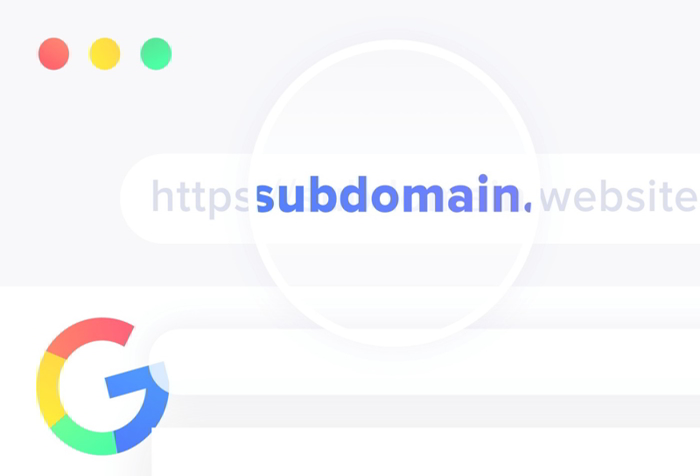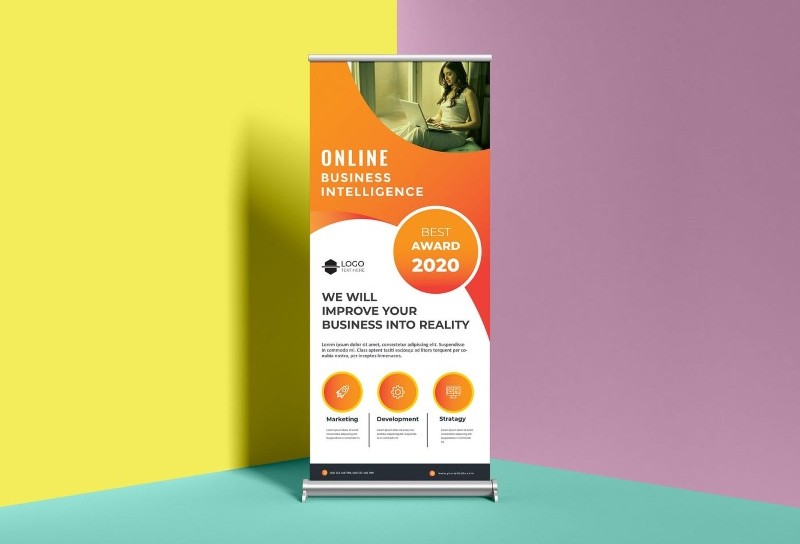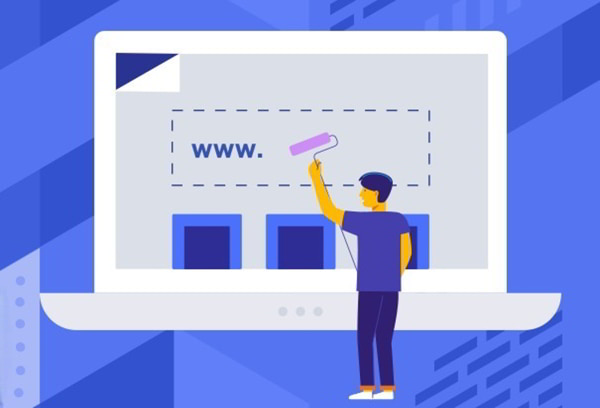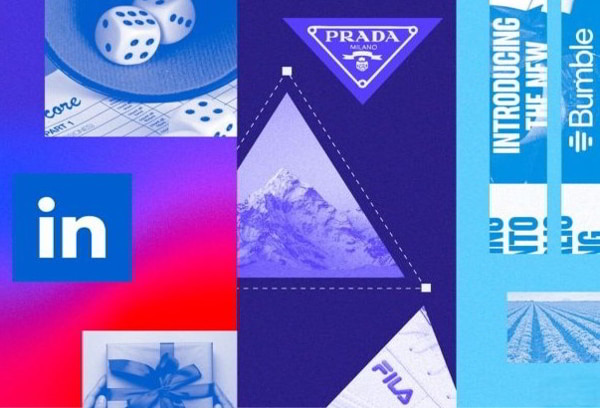Bạn là một marketer đang đau đầu với hàng loạt con số từ Google Ads hay bạn là một nhà quản lý gặp khó khăn trong việc theo dõi các chỉ số kinh doanh? Dữ liệu có thể giúp đưa ra quyết định chính xác hơn nhưng khi mọi thứ trở nên rời rạc và khó tổng hợp, việc phân tích trở thành một thách thức. Đây chính là lúc Google Data Studio (nay là Looker Studio) phát huy tác dụng – một công cụ mạnh mẽ giúp trực quan hóa dữ liệu, tạo báo cáo chuyên sâu và theo dõi hiệu suất một cách dễ dàng.
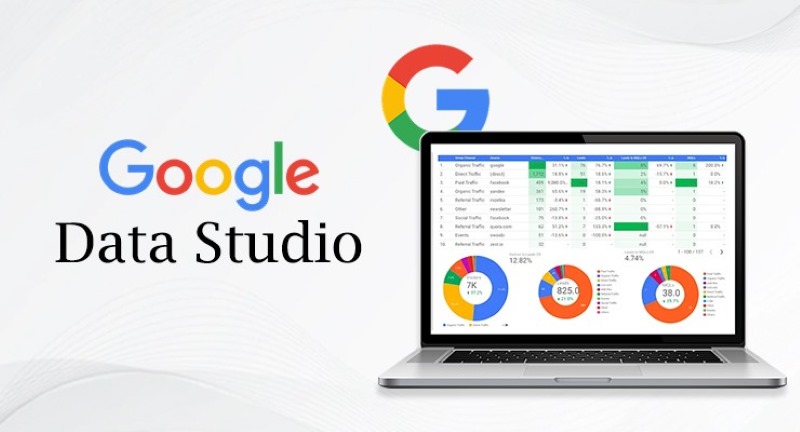
Google Data Studio là gì?
Google Data Studio (nay là Looker Studio) là một công cụ miễn phí của Google giúp trực quan hóa dữ liệu, tạo báo cáo tương tác và trình bày thông tin từ nhiều nguồn khác nhau. Đây là giải pháp mạnh mẽ dành cho các cá nhân và doanh nghiệp muốn tận dụng dữ liệu để đưa ra quyết định chính xác hơn.
Với sự phát triển mạnh mẽ của big data và AI, nhu cầu phân tích dữ liệu đang gia tăng nhanh chóng trong các lĩnh vực như marketing, tài chính, quản lý doanh nghiệp và công nghệ. Ngày nay, các công ty cần không chỉ thu thập dữ liệu mà còn phải trực quan hóa (Data visualization) để dễ dàng phân tích và hành động dựa trên dữ liệu đó. Google Data Studio giúp đơn giản hóa quá trình này bằng cách cung cấp dashboard động, báo cáo tự động cập nhật và khả năng kết nối với nhiều nguồn dữ liệu.
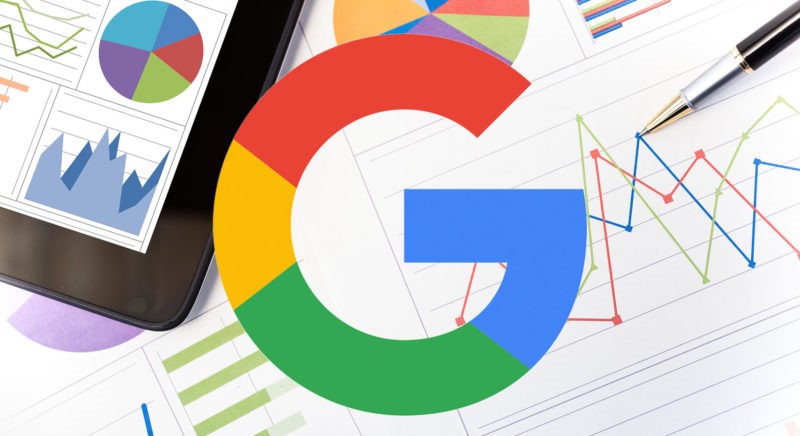
Điểm nổi bật của Google Data Report
Google Data Report là công cụ miễn phí giúp doanh nghiệp và cá nhân khai thác dữ liệu hiệu quả. Từ việc tạo báo cáo trực quan, kết nối đa dạng nguồn dữ liệu đến tùy chỉnh báo cáo và chia sẻ linh hoạt, công cụ này mang lại sự tiện lợi và tối ưu hóa quy trình phân tích dữ liệu.
1. Tạo báo cáo trực quan
GG Data Studio biến dữ liệu thô thành biểu đồ, bảng và đồ thị giúp người dùng dễ dàng nắm bắt thông tin. Thay vì phải làm việc với các bảng dữ liệu phức tạp, người dùng có thể trực quan hóa dữ liệu để phát hiện xu hướng và dấu hiệu bất thường trong hiệu suất kinh doanh hoặc chiến dịch marketing.
Chẳng hạn, nếu một chiến dịch Google Ads đang duy trì CTR (tỷ lệ nhấp chuột) trung bình 5% nhưng đột ngột giảm xuống 1%, đây có thể là dấu hiệu của lỗi kỹ thuật, quảng cáo bị từ chối hoặc đối thủ gia tăng cạnh tranh. Với biểu đồ đường (line chart) hoặc biểu đồ cột (bar chart), những biến động này sẽ được hiển thị rõ ràng, bạn sẽ nhanh chóng nhận diện và xử lý vấn đề.
2. Kết nối nhiều nguồn dữ liệu
Khả năng tích hợp này chính là thế mạnh lớn nhất của Data Studio. Với hơn hơn 800 nguồn dữ liệu khác nhau, Data Studio đặc biệt hữu ích cho marketers, nhà phân tích dữ liệu, doanh nghiệp và quản lý trong việc theo dõi hiệu suất và ra quyết định dựa trên dữ liệu.
- Google Analytics, Google Ads, Search Console – dành cho các marketers theo dõi chiến dịch quảng cáo và SEO.
- BigQuery, MySQL, PostgreSQL, MongoDB – dành cho các lập trình viên backend và API.
- Facebook Ads, LinkedIn Ads, Shopify – phục vụ nhu cầu báo cáo từ các nền tảng bên ngoài.
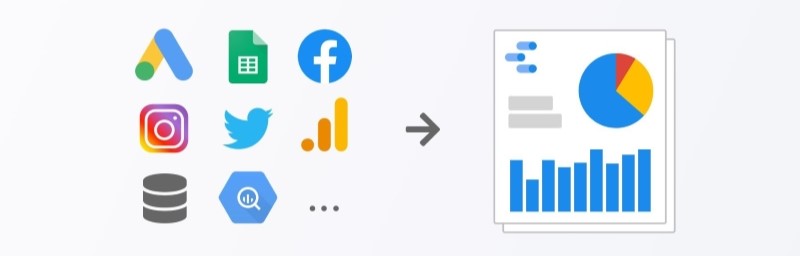
3. Tùy chỉnh báo cáo linh hoạt
Google Data Studio cho phép tùy chỉnh (customize) báo cáo theo nhu cầu, giúp:
- Tạo dashboard động với bộ lọc dữ liệu linh hoạt.
- Thêm chỉ số tùy chỉnh để đo lường KPI cụ thể.
- Xây dựng báo cáo theo thương hiệu bằng cách thay đổi màu sắc, logo, phông chữ,...
Điều này giúp cá nhân hóa báo cáo theo nhu cầu của từng bộ phận trong công ty từ các khâu marketing, tài chính đến quản lý vận hành.
4. Chia sẻ và cộng tác dễ dàng
Giống như Google Docs, Google Data Studio hỗ trợ cộng tác trực tuyến, cho phép nhiều người cùng chỉnh sửa và theo dõi dữ liệu theo thời gian thực. Người dùng có thể:
- Chia sẻ báo cáo bằng đường link hoặc cấp quyền chỉnh sửa.
- Xuất báo cáo dưới dạng PDF để gửi qua email hoặc lưu trữ.
- Nhúng dashboard vào website hoặc tài liệu nội bộ.
Tính năng này giúp tăng cường hiệu suất làm việc nhóm và đảm bảo tính minh bạch trong việc phân tích dữ liệu.
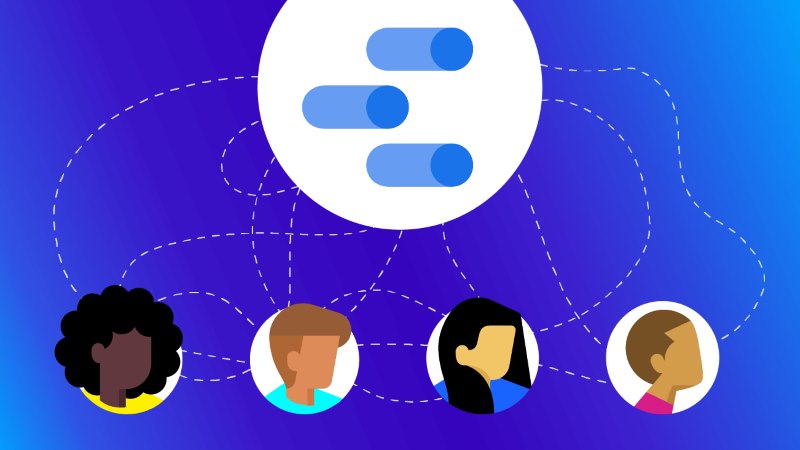
Hướng dẫn sử dụng Google Data Studio (Looker Studio) chi tiết
Để sử dụng công cụ Data Studio, bạn hãy theo dõi hướng dẫn chi tiết dưới đây để nhanh chóng tạo báo cáo trực quan, sinh động.
Bước 1. Truy cập vào Google Data Studio (Looker Studio)
Để bắt đầu sử dụng công cụ Google Data Studio, bạn cần truy cập vào trang web chính thức của công cụ này bằng tài khoản Google.
Cách truy cập:
(1) Bạn truy cập đường link: https://lookerstudio.google.com/ và nhấn "Sign In" nếu chưa đăng nhập tài khoản Google.
(2) Sau khi đăng nhập, giao diện chính sẽ hiển thị với ba mục quan trọng:
- Reports (Báo cáo): Danh sách các báo cáo đã tạo hoặc được chia sẻ.
- Data Sources (Nguồn dữ liệu): Quản lý và kết nối các nguồn dữ liệu.
- Explorer (Khám phá): Công cụ thử nghiệm và phân tích dữ liệu trước khi đưa vào báo cáo.
(3) Để tạo một báo cáo mới, bạn nhấn "Blank Report" hoặc chọn một mẫu có sẵn.
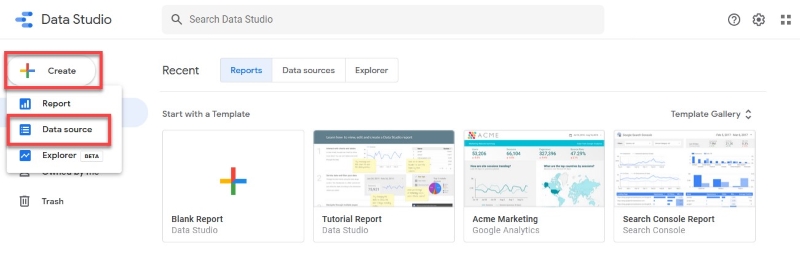
Bước 2. Kết nối nguồn dữ liệu
Đây là bước quan trọng để các báo cáo hiển thị thông tin cần thiết. Dưới đây là cách kết nối nguồn dữ liệu:
- Ở giao diện chính, bạn nhấn "Create" → "Data Source" để bắt đầu.
- Google Data Studio sẽ hiển thị danh sách các nguồn dữ liệu có sẵn. Lúc này, người dùng có thể tìm kiếm nhanh bằng thanh tìm kiếm và tiến hành chọn nguồn dữ liệu mong muốn.
Ví dụ: Nếu sử dụng Google Sheets, bạn cần chọn file Google Sheets phù hợp. Nếu kết nối với MySQL hoặc BigQuery, cần nhập thông tin đăng nhập của cơ sở dữ liệu (database).
- Bạn nhấn "Connect" để xác nhận kết nối. Google Data Studio sẽ hiển thị danh sách các bảng và trường dữ liệu có trong nguồn đã kết nối. Người dùng có thể tùy chỉnh cách hiển thị dữ liệu trước khi thêm vào báo cáo.
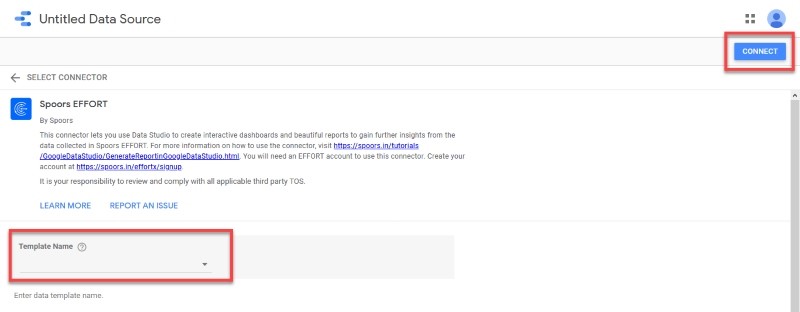
Bước 3. Tạo báo cáo data studio
Sau khi kết nối nguồn dữ liệu, người dùng có thể bắt đầu tạo báo cáo trực quan.
- Trên giao diện GG Data Studio, bạn nhấn "Create" → "Report" để tạo một báo cáo mới.
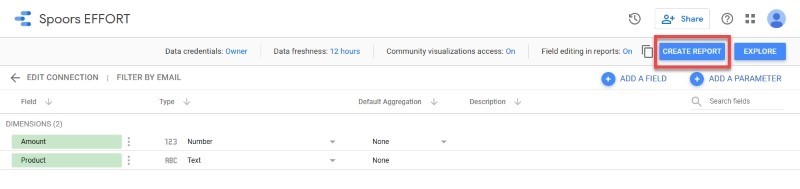
- Nếu chưa chọn nguồn dữ liệu, hệ thống sẽ yêu cầu kết nối một nguồn dữ liệu trước khi tiếp tục.
- Sau khi kết nối, giao diện thiết kế báo cáo sẽ hiển thị, cho phép kéo thả các thành phần như biểu đồ, bảng dữ liệu, hình ảnh và văn bản.
- Bạn có thể đổi tên báo cáo bằng cách nhấp vào tiêu đề "Untitled Report" và nhập tên phù hợp.
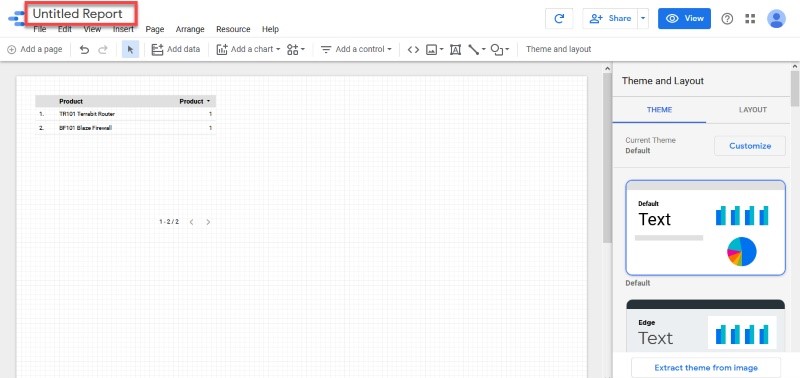
Bước 4. Thêm biểu đồ và tùy chỉnh
Thêm biểu đồ giúp hiển thị dữ liệu trực quan giúp người dùng dễ dàng phân tích xu hướng và hiệu suất. Cách thêm biểu đồ cụ thể như sau:
- Trên thanh công cụ, bạn nhấn "Add a chart" (Thêm biểu đồ).
- Chọn loại biểu đồ phù hợp, chẳng hạn:
Biểu đồ cột (Bar chart): So sánh dữ liệu giữa các danh mục.
Biểu đồ đường (Line chart): Hiển thị xu hướng dữ liệu theo thời gian.
Bảng dữ liệu (Table): Hiển thị dữ liệu chi tiết theo hàng và cột.
- Kéo thả biểu đồ vào vị trí mong muốn trong báo cáo.
- Ở phần "Setup", bạn chọn trường dữ liệu muốn hiển thị và tùy chỉnh kiểu dáng biểu đồ tại tab "Style", thay đổi màu sắc, nhãn trục, đường lưới,...
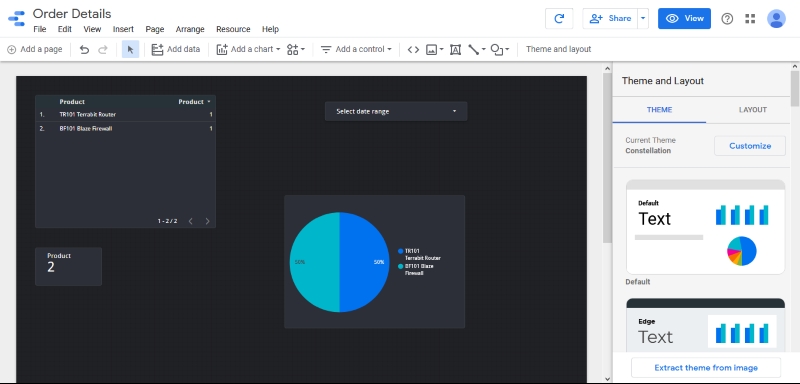
Bước 5. Thêm bộ lọc và phạm vi ngày
Bộ lọc giúp người xem báo cáo dễ dàng lọc dữ liệu theo điều kiện mong muốn trong khi phạm vi ngày cho phép xem dữ liệu theo từng khoảng thời gian cụ thể.
Cách thêm bộ lọc và phạm vi ngày:
- Bạn chọn "Add a control" → "Dropdown list" hoặc "Fixed-size filter".
- Chọn trường dữ liệu làm điều kiện lọc (ví dụ: chiến dịch quảng cáo, quốc gia, thiết bị,...).
- Để thêm phạm vi ngày, bạn nhấn "Add a control" → "Date range control".
- Kéo phạm vi ngày mà bạn muốn vào báo cáo và chọn kiểu hiển thị, chẳng hạn như Last 7 days (7 ngày qua) và last 30 days (30 ngày qua),....
Bước 6. Thêm các thành phần khác
Ngoài biểu đồ và bộ lọc, GG Data Studio cho phép thêm nhiều thành phần khác để báo cáo trực quan hơn, bao gồm:
- Add text: Bổ sung nội dung giải thích
- Add image: Tải lên hình ảnh minh họa hay logo thương hiệu
- Add shape: Tạo đường kẻ, khung nền giúp bố cục rõ ràng hơn.
Bước 7. Chia sẻ báo cáo
Sau khi hoàn thành báo cáo, người dùng có thể chia sẻ với đồng nghiệp hoặc khách hàng để cộng tác hoặc trình bày dữ liệu. Cách chia sẻ báo cáo như sau:
- Bạn nhấn "Share" ở góc phải màn hình.
- Sau đó, chọn "Invite people" để cấp quyền xem hoặc chỉnh sửa cho từng người. Nếu muốn chia sẻ công khai, bạn nhấn "Get link" và chọn chế độ "Anyone with the link".
- Báo cáo cũng có thể được xuất dưới dạng PDF bằng cách nhấn "Download report".
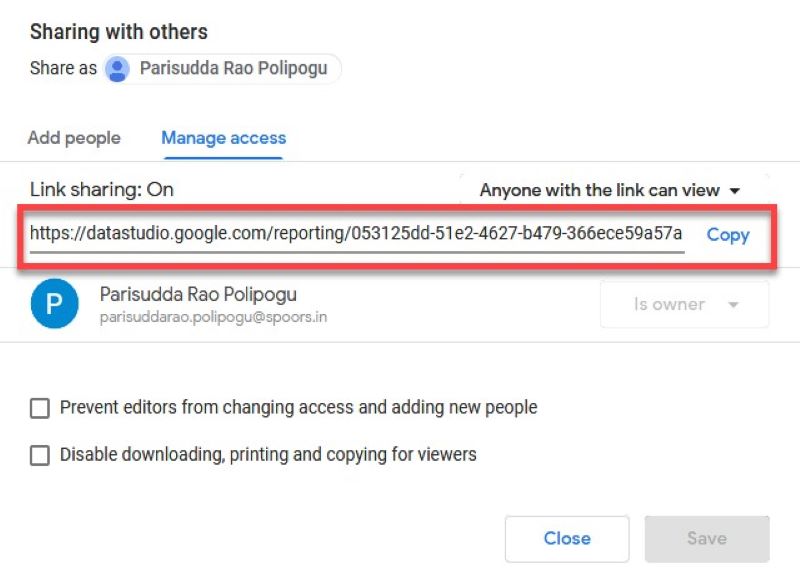
Một số thủ thuật nâng cao khi sử dụng Google Data Studio
Công cụ Google Data Studio không chỉ giúp trực quan hóa dữ liệu mà còn cung cấp nhiều tính năng nâng cao để tối ưu hóa báo cáo.
1. Truy vấn SQL tùy chỉnh
Nếu nguồn dữ liệu là BigQuery hoặc Google Sheets, bạn có thể sử dụng SQL để xử lý và lọc dữ liệu ngay từ ban đầu, giảm tải công việc trên Google Data Studio. Chẳng hạn, thay vì tải toàn bộ dữ liệu lịch sử, có thể dùng truy vấn SQL để chỉ lấy dữ liệu 6 tháng gần nhất, giúp truy xuất nhanh hơn và tối ưu hiệu suất.
Lưu ý, đây là một kỹ thuật nâng cao đòi hỏi một số kiến thức về SQL. Nếu bạn là marketer thì có thể làm việc cùng các chuyên viên dữ liệu để tối ưu báo cáo.
2. Kết hợp dữ liệu từ nhiều nguồn khác nhau (Data Blending)
Kết hợp dữ liệu từ nhiều nguồn khác nhau (Data Blending) giúp tạo ra một data report tổng quan và toàn diện hơn. Thay vì chỉ sử dụng dữ liệu từ một nguồn duy nhất như Google Analytics, người dùng có thể kết hợp thêm dữ liệu từ Facebook Ads, CRM hoặc Google Sheets. Việc này giúp phân tích chuyên sâu hơn chẳng hạn như so sánh hiệu suất chiến dịch quảng cáo giữa các nền tảng hoặc theo dõi hành trình khách hàng từ nhiều kênh khác nhau.
3. Sử dụng biến trực quan (Calculated Fields)
Calculated Fields cho phép người dùng tùy chỉnh và xử lý dữ liệu ngay mà không cần can thiệp vào nguồn dữ liệu gốc. Ví dụ, thay vì hiển thị điểm số thô của khách hàng, có thể tạo một biến phân loại khách hàng thành các nhóm như “Xuất sắc”, “Tốt” hoặc “Cần cải thiện” bằng công thức CASE. Điều này giúp báo cáo trở nên dễ hiểu hơn và hỗ trợ ra quyết định nhanh chóng.
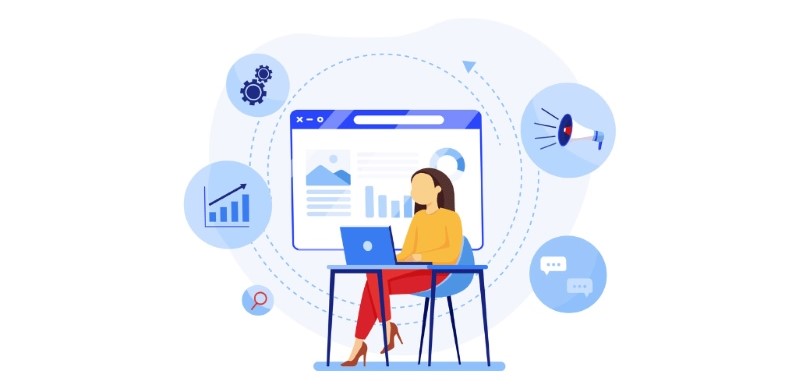
Với khả năng trực quan hóa dữ liệu mạnh mẽ và giao diện thân thiện, Google Data Studio không chỉ giúp marketer, nhà phân tích dữ liệu và các nhà quản lý nắm bắt nhanh chóng xu hướng và bất thường trong dữ liệu mà còn tạo điều kiện thuận lợi cho việc ra quyết định dựa trên dữ liệu thực tế. Hãy áp dụng những kiến thức và thủ thuật sử dụng Google Data Studio trong bài viết của Phương Nam Vina để tối ưu hóa quá trình làm việc, từ đó nâng cao hiệu suất kinh doanh và phát triển bền vững cho doanh nghiệp của bạn.