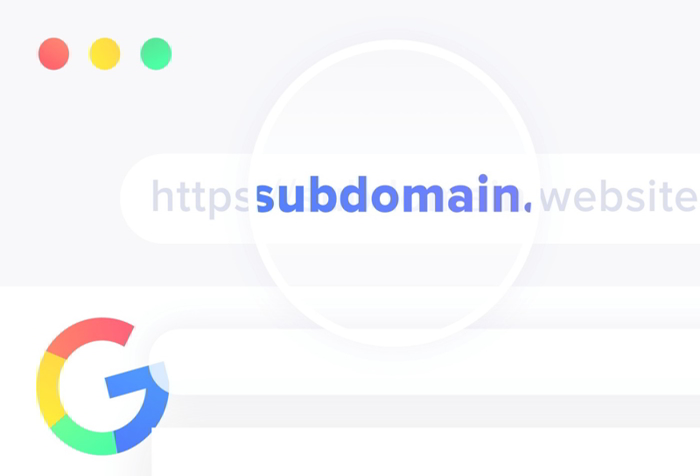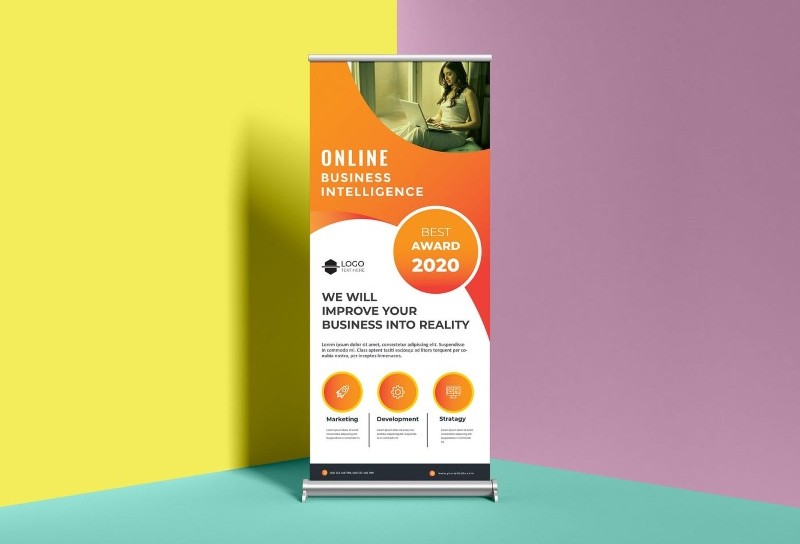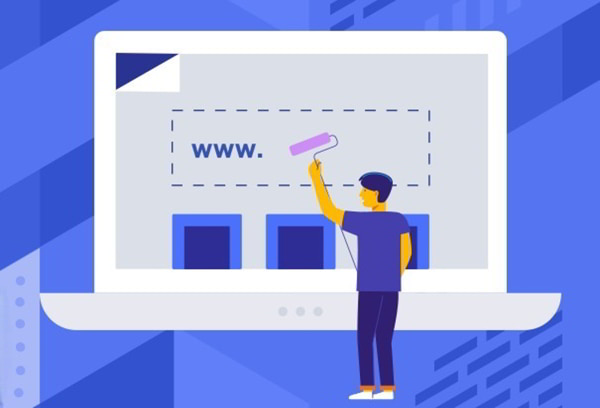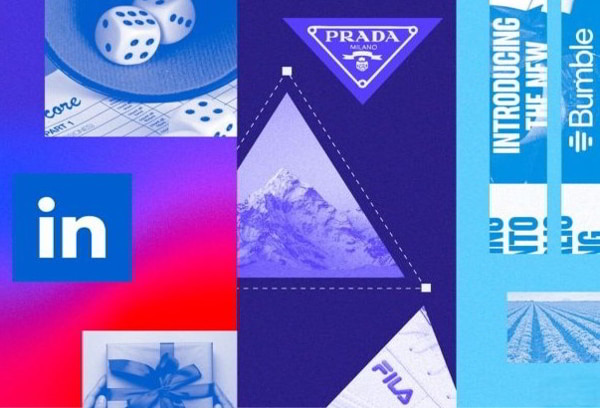Mật khẩu ứng dụng Gmail là một mật khẩu tạm thời được tạo ra để sử dụng cho các ứng dụng hoặc thiết bị của bên thứ ba thay vì sử dụng mật khẩu tài khoản Gmail của bạn. Điều này giúp tăng cường bảo mật cho tài khoản Gmail của bạn vì bạn có thể tạo mật khẩu ứng dụng riêng cho từng ứng dụng hoặc thiết bị và hủy mật khẩu khi không sử dụng nữa.
Đồng thời, việc tạo mật khẩu ứng dụng Gmail giúp chúng ta dễ dàng tích hợp email vào website mà vẫn đảm bảo an toàn dữ liệu thư điện tử. Trong bài viết này, kỹ thuật viên Phương Nam Vina sẽ hướng dẫn cách tạo mật khẩu ứng dụng tài khoản Gmail để các bạn tham khảo và thực hiện.
4 bước để tại mật khẩu ứng dụng cho Gmail
Cần lưu ý:
-
Mật khẩu ứng dụng chỉ cần nhập một lần cho mỗi ứng dụng và thiết bị.
-
Không chia sẻ mật khẩu ứng dụng với người khác để bảo vệ tài khoản của bạn.
Bước 1: Đăng nhập Gmail
Đăng nhập vào tài khoản Gmail mà bạn muốn tạo mật khẩu ứng dụng tại đường dẫn https://mail.google.com
Bước 2: Đăng nhập Tài khoản Google
Bạn nhấp vào biểu tượng Gmail phía trên góc phải màn hình và chọn Tài khoản Google.
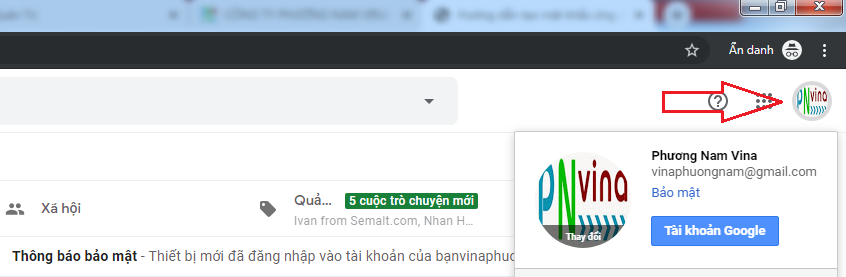
Sau khi đăng nhập Tài khoản Google, bạn nhấp chọn dòng Bảo mật bên trái.
Để có thể tạo mật khẩu ứng dụng Gmail, trước tiên bạn cần bật tính năng Xác minh 2 bước. Sau khi bật xong, bạn chọn dòng Mật khẩu ứng dụng để bắt đầu tạo mật khẩu ứng dụng Google.
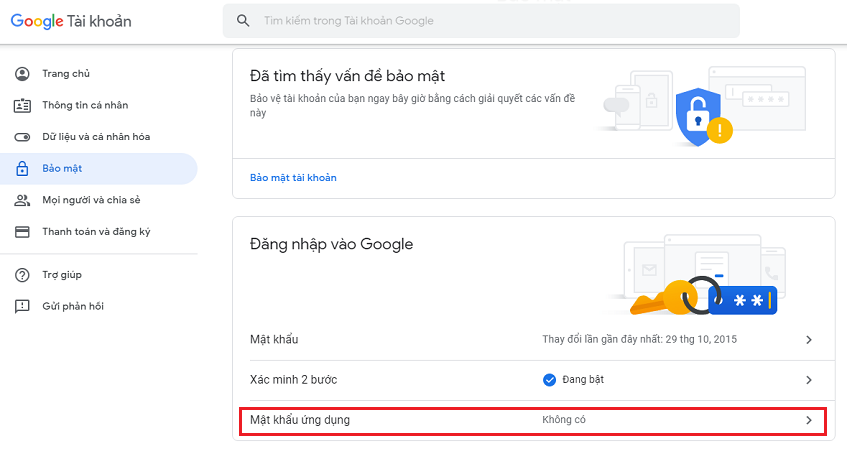
Bước 3: Tạo mật khẩu ứng dụng Gmail
Hệ thống sẽ yêu cầu bạn đăng nhập lại email một lần nữa. Tiếp theo sẽ có 2 dòng giá trị bạn cần chọn.
- Tại dòng Chọn ứng dụng: Tên ứng dụng mà bạn muốn dùng Gmail để thiết lập. Thường thì sẽ chọn là Thư.
- Tại dòng Chọn Thiết bị: Thiết bị nào bạn muốn sử dụng email này. Nếu bạn dùng máy tính thì chọn Máy tính dùng Windows hoặc có thể chọn Khác (Tên tùy chỉnh).
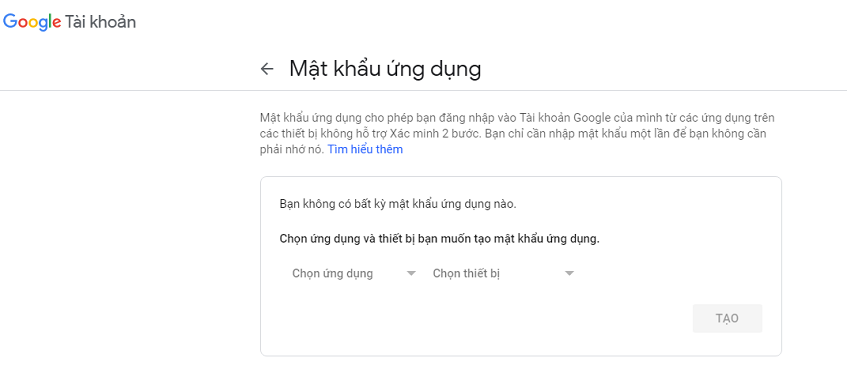
Sau khi nhấn nút Tạo thì mật khẩu ứng dụng sẽ được hệ thống mặc định hiển thị ra cho bạn một mật khẩu gồm 16 ký tự. Bạn lưu lại mật khẩu này để tích hợp. Nhấn nút Xong để kết thúc quá trình tạo mật khẩu ứng dụng cho Gmail.
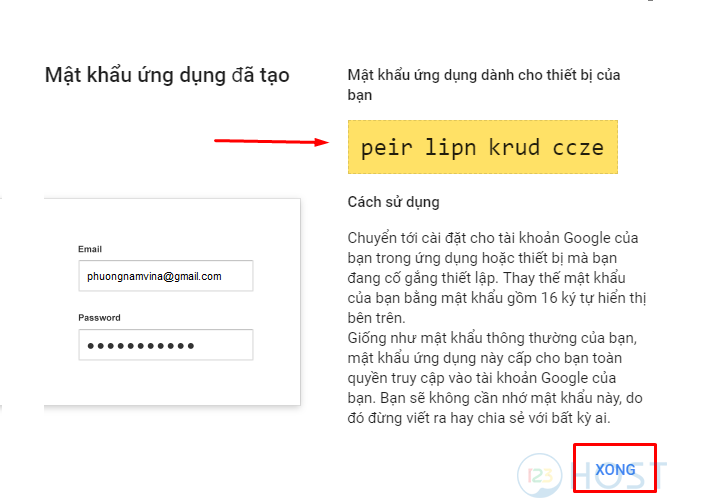
Bước 4: Sử dụng mật khẩu ứng dụng
Nhập mật khẩu ứng dụng vào ứng dụng: Mở ứng dụng bạn muốn kết nối với Gmail và khi được yêu cầu nhập mật khẩu, sử dụng mật khẩu ứng dụng bạn đã tạo.
Cách hủy mật khẩu ứng dụng Gmail:
-
Làm theo các bước 1-4 trong hướng dẫn trên.
-
Bên cạnh ứng dụng mà bạn muốn hủy mật khẩu, hãy nhấp vào Hủy.
-
Nhấp vào Xác nhận.
Trên đây là một số hướng dẫn tạo mật khẩu ứng dụng Gmail của Google mà đội ngũ kỹ thuật viên Công ty Phương Nam Vina muốn chia sẻ với các bạn. Xin cảm ơn đã tham khảo bài viết!