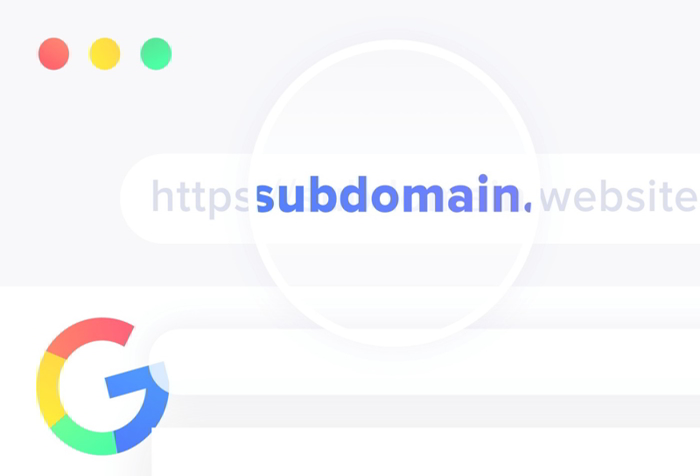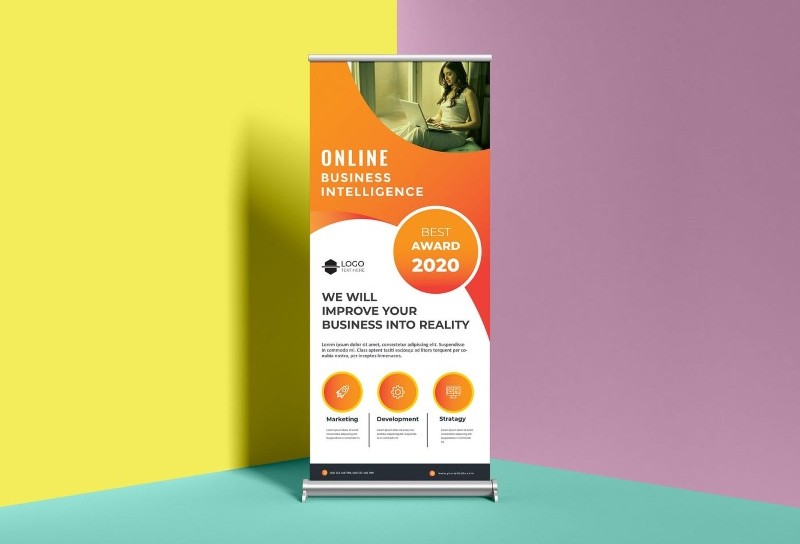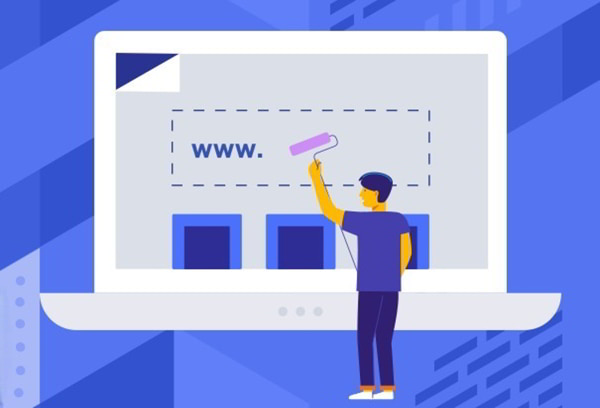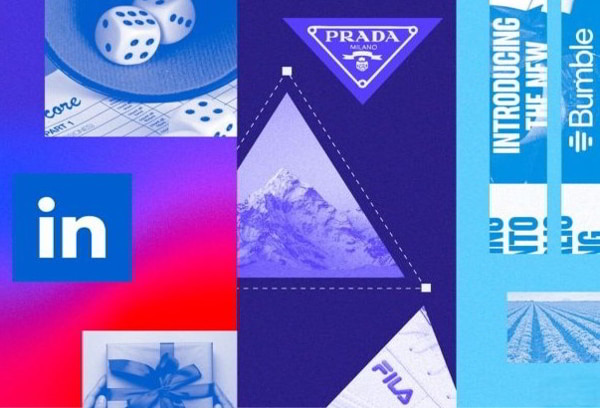Bạn có bao giờ đang làm việc quan trọng mà bất ngờ gặp phải thông báo "Không thể truy cập trang web này"? Lỗi này không chỉ gây phiền toái mà còn làm gián đoạn công việc, thậm chí khiến bạn bỏ lỡ thông tin quan trọng. Đặc biệt là khi bạn đang cần hoàn thành gấp báo cáo hoặc đang tìm kiếm thông tin cho một dự án quan trọng nhưng lại không thể truy cập trang web cần thiết. Đừng lo lắng, bài viết này sẽ giúp bạn tìm ra nguyên nhân và cách khắc phục lỗi "Không thể truy cập trang web này" một cách đơn giản và nhanh chóng.
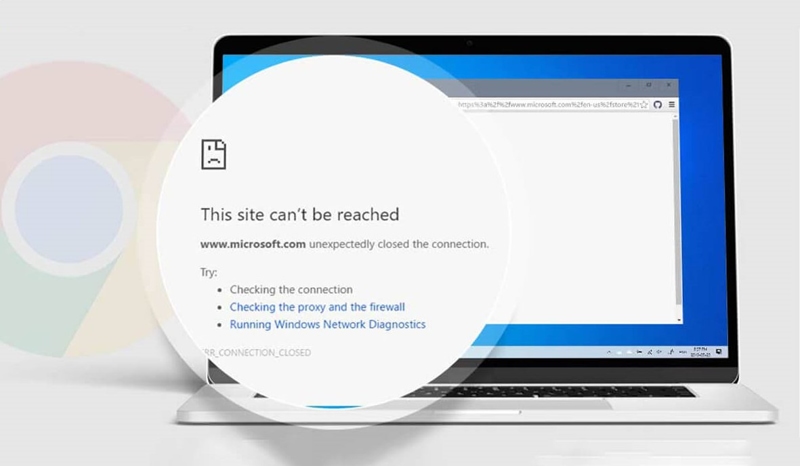
- Nguyên nhân phổ biến gây ra lỗi không thể truy cập trang web này
- Lỗi không thể truy cập trang web ảnh hưởng thế nào đến trải nghiệm người dùng?
- Top 12 cách sửa lỗi không thể truy cập trang web này nhanh nhất
- 1. Khởi động lại máy tính
- 2. Kiểm tra kết nối mạng
- 3. Xóa cache dữ liệu duyệt web
- 4. Restart lại DNS Client trên máy tính
- 5. Sử dụng Command Prompt (CMD)
- 6. Thay đổi địa chỉ DNS của Google
- 7. Tắt tường lửa
- 8. Reset giao thức truyền thông TCP/IP
- 9. Kiểm tra cài đặt Proxy
- 10. Vô hiệu hóa Experimental QUIC Protocol trên Chrome
- 11. Khởi động lại trình duyệt Chrome
- 12. Update và cài đặt Google Chrome
- Các biện pháp phòng tránh lỗi không thể truy cập trang web này
Nguyên nhân phổ biến gây ra lỗi không thể truy cập trang web này
- Vấn đề kết nối Internet: Thông thường, nguyên nhân gây ra lỗi không truy cập được trang web do mất kết nối internet hoàn toàn, chẳng hạn như khi dây cáp bị đứt hoặc router gặp sự cố. Ngoài ra, kết nối không ổn định hoặc quá chậm cũng có thể khiến trình duyệt không tải được trang web dẫn đến thông báo lỗi.
- Lỗi máy chủ: Đây là một trong những lý do phổ biến nhất dẫn đến việc không thể truy cập trang web là do máy chủ của website đang gặp sự cố kỹ thuật, quá tải bởi lượng truy cập lớn hoặc đang trong quá trình bảo trì. Một khi sự cố xảy ra thì sẽ ảnh hưởng đến tất cả người dùng, không chỉ riêng một cá nhân.
- Vấn đề DNS: Cấu hình DNS trên máy tính hoặc router không chính xác hoặc máy chủ DNS của nhà cung cấp dịch vụ internet đang gặp trục trặc cũng là những nguyên nhân gây ra lỗi không thể truy cập trang web này thường xuyên. Trong trường hợp này, trình duyệt không thể "dịch" tên miền thành địa chỉ IP dẫn đến việc không thể kết nối với website.
- Tường lửa hoặc phần mềm bảo mật: Người dùng không thể truy cập trang web cũng có thể là do tường lửa hoặc phần mềm bảo mật chặn truy cập. Hiện tượng này xảy ra khi phần mềm nhận diện sai website là mối nguy hiểm hoặc khi cấu hình tường lửa quá nghiêm ngặt, đặc biệt là trong môi trường doanh nghiệp hoặc tổ chức.
- Lỗi trình duyệt: Nguyên nhân gây ra lỗi không truy cập được trang web có thể đến từ chính trình duyệt của người dùng. Lý do có thể vì bộ nhớ cache và cookie bị hỏng hoặc phiên bản trình duyệt cũ chưa được cập nhật. Những vấn đề này dẫn đến các lỗi tương thích nên không thể truy cập trang web hiện đại.
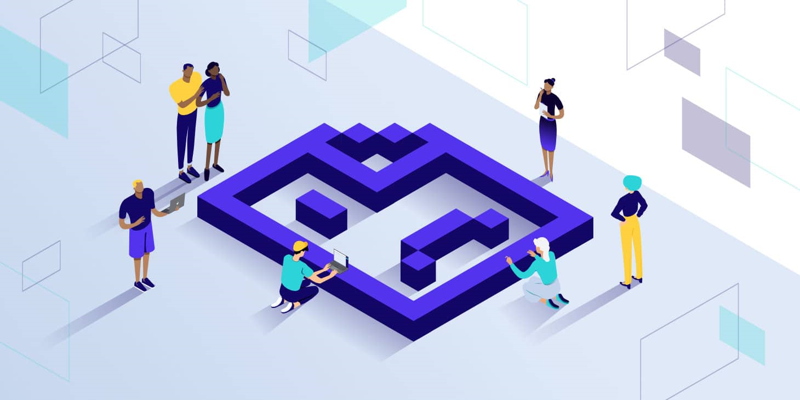
Lỗi không thể truy cập trang web ảnh hưởng thế nào đến trải nghiệm người dùng?
Lỗi không thể truy cập trang web có thể gây ảnh hưởng nghiêm trọng đến trải nghiệm người dùng (UX) theo nhiều cách:
- Làm gián đoạn hành trình người dùng: Khi một người dùng đang trong quá trình tìm kiếm thông tin hoặc thực hiện giao dịch quan trọng nhưng trang web lại xảy ra lỗi, trải nghiệm của họ sẽ bị gián đoạn. Điều này có thể dẫn đến sự khó chịu và có thể khiến khách hàng từ bỏ hành động mua hàng hoặc tương tác với trang web.
- Gây thiệt hại về doanh thu và uy tín: Đối với các doanh nghiệp có định hướng dài hạn, lỗi không thể truy cập trang web này có thể dẫn đến mất doanh thu trực tiếp. Khi người dùng gặp lỗi truy cập, họ có thể cảm thấy thất vọng và mất niềm tin vào trang web hoặc dịch vụ, từ đó ảnh hưởng tiêu cực đến uy tín của doanh nghiệp. Nhiều khả năng họ có thể không quay trở lại trang web trong tương lai.
- Tăng tỷ lệ thoát trang: Khi người dùng gặp lỗi truy cập được trang web, họ thường có xu hướng rời khỏi trang web và tìm kiếm thông tin hoặc dịch vụ tương tự ở nơi khác. Điều này làm tăng tỷ lệ thoát trang, ảnh hưởng tiêu cực đến thứ hạng SEO của website và giảm khả năng chuyển đổi khách hàng tiềm năng.
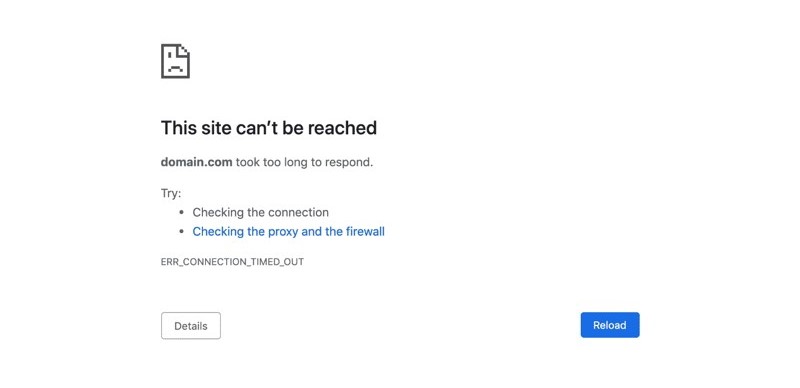
Top 12 cách sửa lỗi không thể truy cập trang web này nhanh nhất
Lỗi không thể truy cập trang web là một trong những trở ngại phổ biến mà người dùng internet thường gặp phải. Tuy nhiên cũng có khá nhiều cách để có thể khắc phục vấn đề này một cách nhanh chóng và hiệu quả.
1. Khởi động lại máy tính
Khởi động lại máy tính là giải pháp đơn giản nhất để khắc phục nhiều lỗi kỹ thuật không chỉ có sửa lỗi không thể truy cập trang web này. Quá trình này giúp làm mới hệ thống, xóa bộ nhớ tạm và khởi động lại tất cả các dịch vụ, từ đó có thể giải quyết nhiều vấn đề tiềm ẩn.
Để khởi động lại máy tính một cách an toàn, hãy thực hiện các bước sau:
Bước 1: Lưu và đóng tất cả các tài liệu và ứng dụng đang mở.
Bước 2: Nhấp vào biểu tượng Windows ở góc dưới bên trái màn hình.
Bước 3: Chọn biểu tượng Nguồn (Power).
Bước 4: Nhấp vào "Khởi động lại" (Restart).
Sau khi máy tính khởi động lại hoàn tất, hãy mở trình duyệt và thử truy cập lại trang web bạn gặp vấn đề trước đó. Trong nhiều trường hợp, bạn sẽ thấy lỗi đã được khắc phục.
Lưu ý: Nếu máy tính của bạn đang cập nhật Windows, hãy kiên nhẫn và để quá trình cập nhật hoàn tất trước khi sử dụng máy tính. Điều này đảm bảo rằng hệ thống của bạn được cập nhật đầy đủ và có thể hoạt động tối ưu.
2. Kiểm tra kết nối mạng
Kiểm tra kết nối mạng là bước cơ bản nhưng quan trọng khi gặp lỗi truy cập web. Thực hiện các bước sau để đảm bảo kết nối internet của bạn hoạt động bình thường:
Bước 1. Kiểm tra đèn báo trên modem/router: Đảm bảo các đèn sáng bình thường không có đèn đỏ báo lỗi.
Bước 2: Thử truy cập các trang web khác: Nếu các trang web khác hoạt động, vấn đề có thể nằm ở trang web cụ thể bạn đang cố truy cập.
Bước 3: Kiểm tra tốc độ mạng: Sử dụng các công cụ trực tuyến như speedtest.net để kiểm tra tốc độ internet.
Bước 4: Khởi động lại modem/router: Tắt nguồn, đợi khoảng 30 giây, sau đó bật lại.
Bước 5: Kiểm tra kết nối Wifi hoặc dây mạng: Đảm bảo thiết bị của bạn đang kết nối đúng mạng và dây mạng được cắm chặt (nếu sử dụng).

3. Xóa cache dữ liệu duyệt web
Lỗi không thể truy cập trang web có thể xuất phát từ các vấn đề liên quan đến bộ nhớ cache và dữ liệu duyệt web của trình duyệt. Các tệp cache được lưu trữ trong trình duyệt nhằm tăng tốc độ tải trang web bằng cách giữ lại các tệp tạm thời như hình ảnh, tệp CSS và JavaScript.
Tuy nhiên, các tệp cache cũ có thể xung đột với các bản cập nhật mới của trang web hoặc gây ra xung đột cookie trên Google Chrome khiến xuất hiện thông báo “This site can’t be reached”. Bạn có thể xử lý vấn đề này bằng cách xóa cache và dữ liệu duyệt web với các bước thực hiện như sau:
Bước 1. Mở Google Chrome.
Bước 2. Nhấn tổ hợp phím Ctrl + Shift + Delete (Windows) hoặc Command + Shift + Delete (Mac).
Bước 3. Trong cửa sổ xuất hiện, chọn khoảng thời gian "Mọi lúc" (All time).
Bước 4. Đánh dấu vào ô "Hình ảnh và tệp được lưu trong bộ nhớ cache" và "Cookie và dữ liệu trang web khác".
Bước 5. Nhấn "Xóa dữ liệu" (Clear data).
Sau khi xóa xong, đóng và mở lại trình duyệt, sau đó thử truy cập lại trang web.
Lưu ý: Xóa cache và cookie sẽ đăng xuất bạn khỏi hầu hết các trang web, vì vậy hãy đảm bảo nhớ thông tin đăng nhập cần thiết.
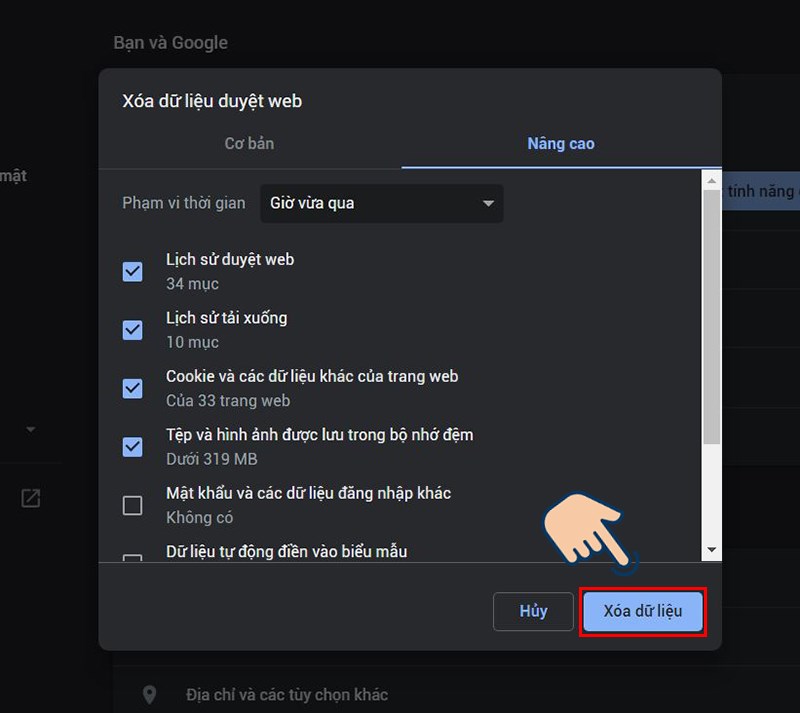
4. Restart lại DNS Client trên máy tính
Nguyên nhân lỗi không thể truy cập trang web có thể liên quan đến DNS Client trên máy tính. DNS Client có nhiệm vụ phân giải tên miền thành địa chỉ IP, từ đó truy cập trang web. Tuy nhiên, nếu DNS Client gặp sự cố thì máy tính không thể kết nối đến trang web. Bạn có thể khắc phục vấn đề này bằng cách khởi động lại DNS Client theo các bước sau:
Bước 1: Mở Run bằng cách nhấn tổ hợp phím Windows + R.
Bước 2: Gõ services.msc vào hộp thoại Run và nhấn Enter.
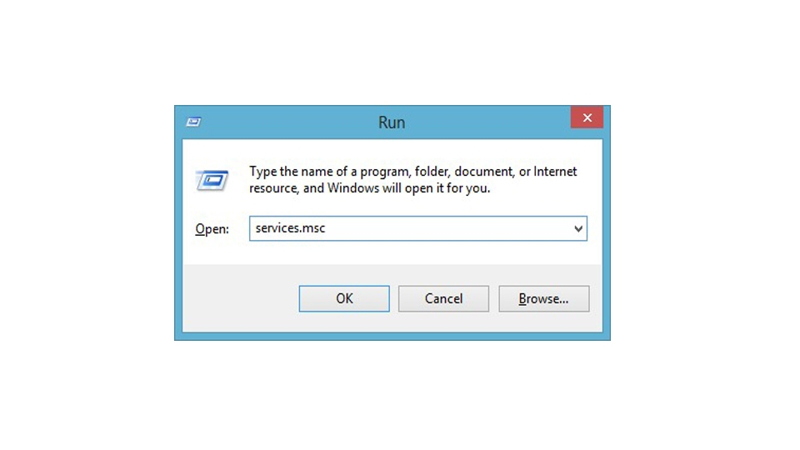
Bước 3: Trong cửa sổ Services xuất hiện, kéo xuống tìm DNS Client.
Bước 4: Nhấp chuột phải vào DNS Client và chọn Restart.
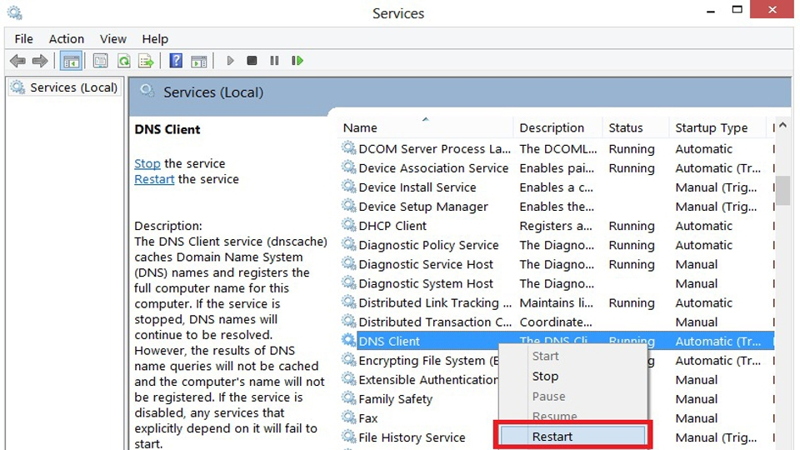
Bước 5: Chờ một vài giây để dịch vụ khởi động lại. Sau đó, hãy thử truy cập lại trang web.
Lưu ý: Việc khởi động lại DNS Client sẽ không ảnh hưởng đến các thiết lập mạng khác trên máy tính của bạn. Tuy nhiên, nếu bạn đã thực hiện cách trên mà trang web vẫn không thể truy cập được, hãy xem xét các nguyên nhân khác như sự cố từ máy chủ hoặc kết nối mạng.
5. Sử dụng Command Prompt (CMD)
Nếu bạn gặp lỗi không thể truy cập trang web này, việc sử dụng Command Prompt (CMD) để thực hiện một số lệnh có thể giúp khắc phục sự cố. Các lệnh này giúp làm mới cấu hình mạng và giải quyết các vấn đề liên quan đến kết nối mạng. Dưới đây là các bước để thực hiện:
Bước 1: Mở Command Prompt với quyền quản trị bằng cách nhấn Windows + S và gõ cmd.
Bước 2: Giải phóng địa chỉ IP hiện tại bằng lệnh: ipconfig /release
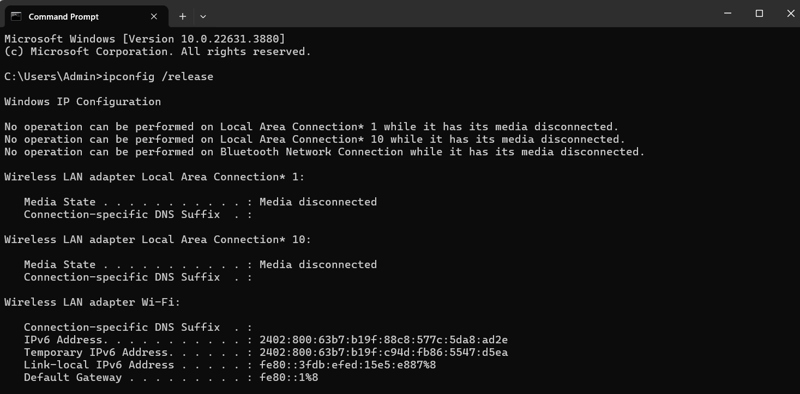
Bước 3: Nhận một địa chỉ IP mới với lệnh: ipconfig /renew
Bước 4: Xóa bộ nhớ cache DNS bằng lệnh: ipconfig /flushdns
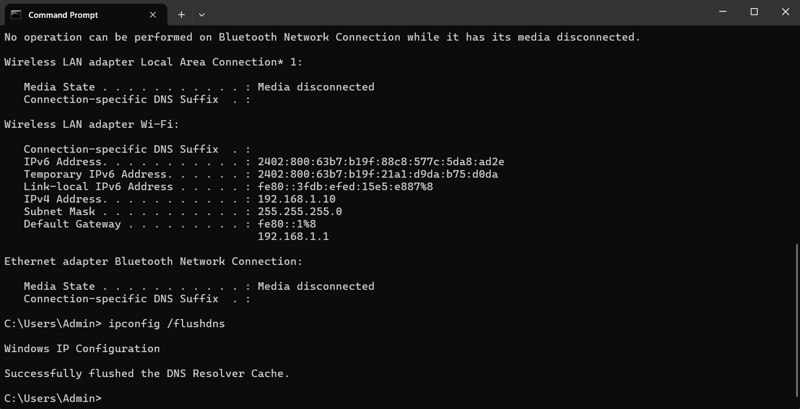
Bước 5: Đóng cửa sổ Command Prompt và thử truy cập lại trang web.
Lưu ý: Các lệnh này giúp làm mới cấu hình mạng và DNS mà không ảnh hưởng đến các cài đặt cá nhân của bạn.
6. Thay đổi địa chỉ DNS của Google
Lỗi không thể truy cập trang web có thể do DNS hiện tại bị chậm hoặc không ổn định, gây ra sự cố khi phân giải tên miền. Thay đổi sang địa chỉ DNS của Google có thể giúp cải thiện kết nối mạng.
Bước 1: Mở Cài đặt mạng.
- Windows: Nhấn Windows + I, chọn Mạng & Internet, rồi chọn Thay đổi tùy chọn adapter.
- Mac: Mở System Preferences, chọn Network, rồi chọn kết nối mạng và nhấp Advanced.
Bước 2: Chọn kết nối mạng, mở Properties (Windows) hoặc DNS (Mac).
Bước 3: Thay đổi DNS thành:
- DNS Chính: 8.8.8.8
- DNS Phụ: 8.8.4.4
Bước 4: Lưu thay đổi, khởi động lại máy tính và thử lại.
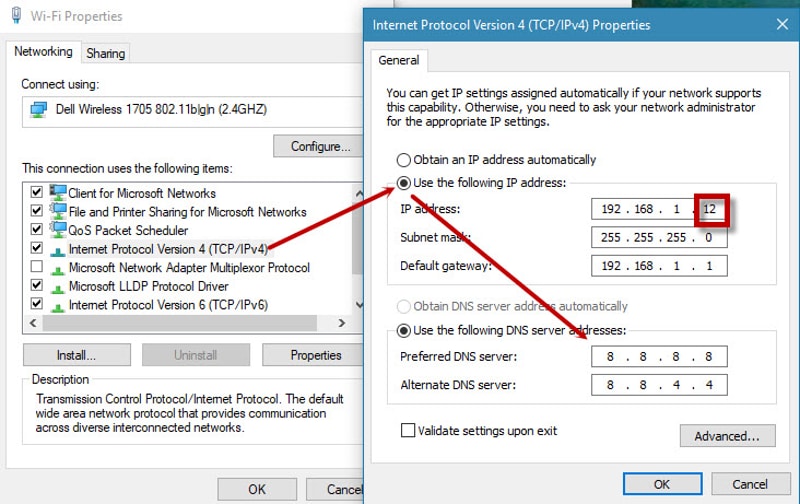
7. Tắt tường lửa
Lỗi không thể truy cập trang web có thể do tường lửa chặn kết nối. Việc tắt firewall lửa tạm thời có thể giúp bạn kiểm tra xem đây có phải là nguyên nhân lỗi không thể truy cập trang web này hay không.
Bước 1: Mở Cài đặt tường lửa.
- Windows: Bạn hãy nhấn Windows + S, sau đó gõ Windows Defender Firewall và chọn Turn Windows Defender Firewall on or off.
- Mac: Mở System Preferences, chọn Security & Privacy, rồi chọn Firewall.
Bước 2: Chọn Tắt tường lửa (Turn off firewall) cho cả Private và Public networks.
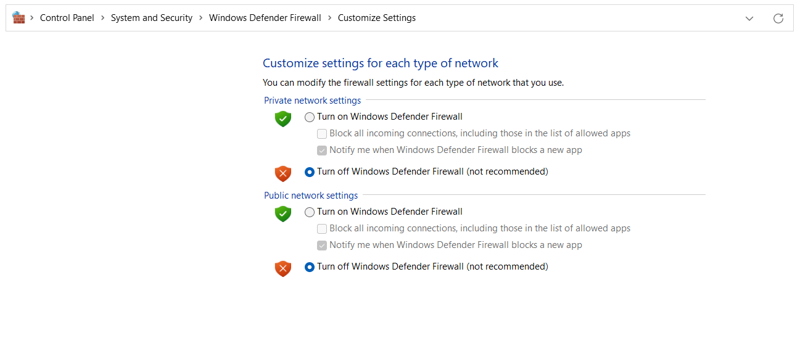
Bước 3: Nhấn OK để lưu thay đổi.
Bước 4: Thử truy cập lại trang web.
Lưu ý: Tắt tường lửa chỉ nên làm tạm thời để kiểm tra lỗi, sau đó hãy bật lại để bảo vệ hệ thống.
8. Reset giao thức truyền thông TCP/IP
Lỗi không thể truy cập trang web có thể do sự cố với giao thức TCP gây ảnh hưởng đến kết nối mạng. Reset TCP/IP có thể khắc phục vấn đề này.
Bước 1: Mở Command Prompt với quyền quản trị.
-Nhấn Windows + S, gõ cmd, nhấp chuột phải vào Command Prompt và chọn Run as administrator.
Bước 2: Gõ từng câu lệnh như sau và nhấn Enter:
- pconfig /release
- ipconfig /all
- ipconfig /flushdns
- ipconfig /renew
- netsh int ip set dns
- netsh winsock reset
Bước 3: Khởi động lại máy tính và thử truy cập lại trang web
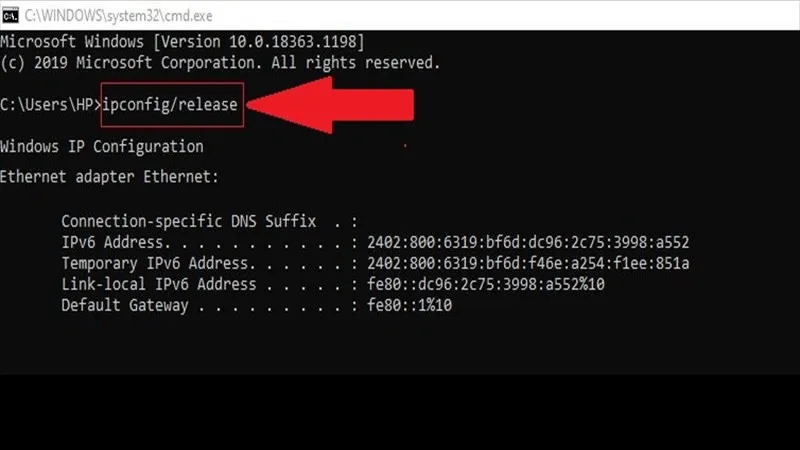
9. Kiểm tra cài đặt Proxy
Lỗi không thể truy cập trang web có thể do cài đặt Proxy không chính xác, làm gián đoạn kết nối mạng. Kiểm tra và tắt Proxy có thể giúp khắc phục sự cố.
Bước 1: Mở Cài đặt mạng.
- Windows: Nhấn Windows + I, chọn Mạng & Internet, rồi chọn Proxy.
- Mac: Mở System Preferences, chọn Network, rồi chọn kết nối mạng và nhấp Advanced.
Bước 2: Đảm bảo tùy chọn Proxy đang tắt hoặc không được cấu hình sai bằng cách chọn tab Connections > LAN Settings > Tích chọn Automatically Detect Settings và bỏ chọn Use a Proxy Server for your LAN.
Bước 3: Lưu thay đổi và thử truy cập lại trang web.
Lưu ý: Cài đặt Proxy không chính xác có thể gây ra lỗi kết nối. Việc tắt Proxy giúp đảm bảo kết nối mạng trực tiếp và ổn định hơn.
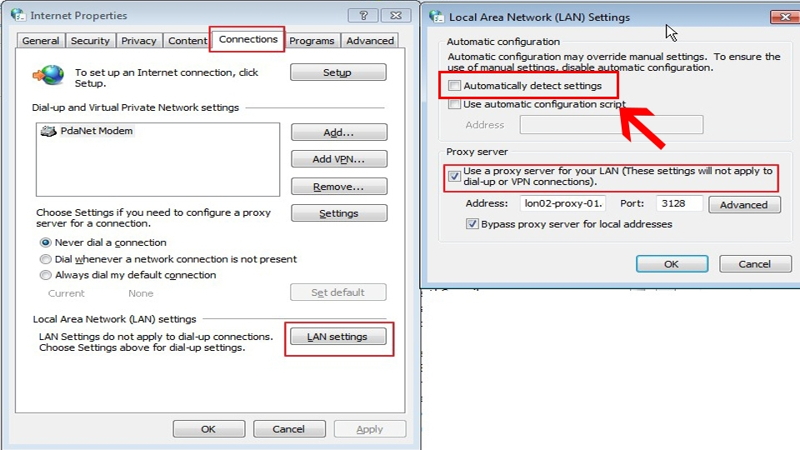
10. Vô hiệu hóa Experimental QUIC Protocol trên Chrome
Experimental QUIC Protocol là một giao thức mạng được Google phát triển để tăng tốc độ tải trang web bằng cách giảm thiểu độ trễ. Tuy nhiên, vì đây là tính năng thử nghiệm nên đôi khi có thể gây ra xung đột, dẫn đến lỗi không thể truy cập trang web. Vô hiệu hóa giao thức này có thể giúp khắc phục sự cố Lỗi không thể truy cập này.
Bước 1: Mở Google Chrome và nhập chrome://flags vào thanh địa chỉ, sau đó nhấn Enter.
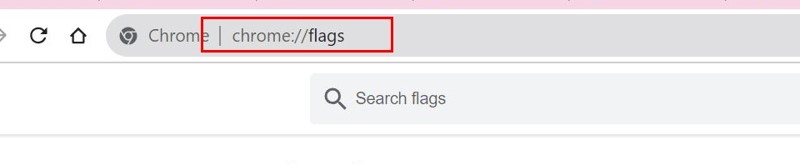
Bước 2: Trong trang Chrome Flags, tìm kiếm "QUIC" trong hộp tìm kiếm.
Bước 3: Khi tìm thấy tùy chọn Experimental QUIC Protocol, chuyển từ Default sang Disabled.
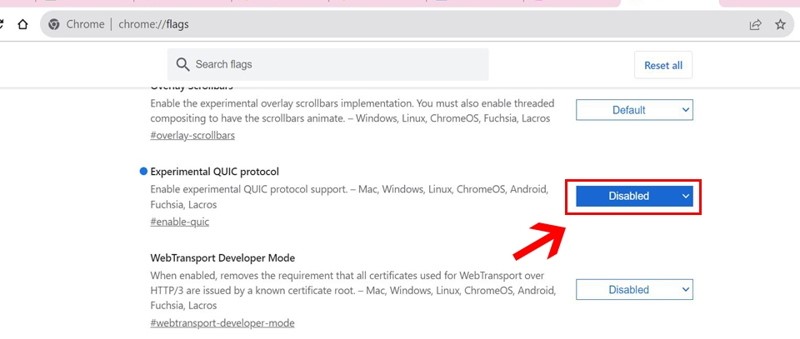
Bước 4: Nhấp vào nút “Relaunch now” xuất hiện ở dưới cùng của cửa sổ để khởi động lại Chrome và áp dụng thay đổi.
Lưu ý: Vô hiệu hóa Experimental QUIC Protocol có thể làm giảm tốc độ tải trang đối với một số trang web sử dụng giao thức này nhưng nó giúp tránh các vấn đề kết nối không ổn định.
11. Khởi động lại trình duyệt Chrome
Khi gặp lỗi không thể truy cập trang web này, nguyên nhân có thể đến từ xung đột tạm thời hoặc lỗi nhỏ trong quá trình hoạt động của trình duyệt Chrome. Khởi động lại Chrome là một phương pháp đơn giản nhưng hiệu quả để làm mới trạng thái của trình duyệt, loại bỏ các vấn đề nhỏ mà không yêu cầu bất kỳ thao tác phức tạp nào.
Bước 1: Đầu tiên, hãy đóng tất cả các tab và cửa sổ Chrome đang mở.
Bước 2: Đảm bảo rằng Chrome đã hoàn toàn tắt bằng cách kiểm tra trong Task Manager (Windows) hoặc Activity Monitor (Mac) và kết thúc bất kỳ tiến trình Chrome nào còn hoạt động.
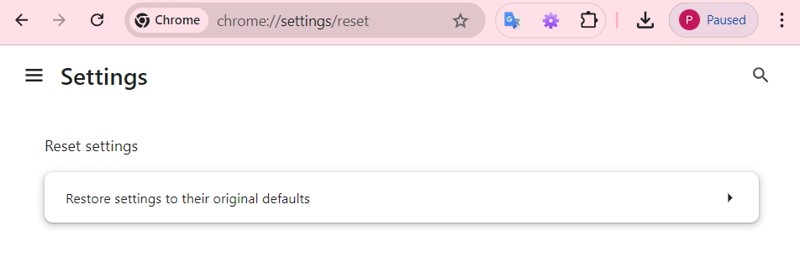
Bước 3: Sau đó, mở lại Chrome bằng cách nhấp vào biểu tượng trên desktop hoặc trong thanh công cụ.
Bước 4: Thử truy cập lại trang web mà trước đó bạn không thể vào được.
Lưu ý: Nếu lỗi vẫn tiếp diễn sau khi khởi động lại Chrome, có thể cần kiểm tra thêm các nguyên nhân khác như cài đặt trình duyệt hoặc kết nối mạng.
12. Update và cài đặt Google Chrome
Việc sử dụng phiên bản Chrome cũ có thể dẫn đến lỗi không thể truy cập trang web này do thiếu các bản patch bảo mật hoặc tính năng không tương thích với các trang web hiện đại. Đảm bảo rằng bạn đang sử dụng phiên bản mới nhất của Chrome là một bước quan trọng để duy trì hiệu suất và bảo mật tốt nhất. Bạn có thể tiến hành kiểm tra và update các phiên bản cũ như sau: Chọn Cài đặt => Trợ giúp => Giới thiệu về Chrome => Nhấp vào Relaunch để khởi động lại trình duyệt nếu có bản cập nhật
Nếu việc cập nhật không giải quyết được vấn đề, việc cài đặt lại Chrome có thể là cần thiết để khắc phục các lỗi nghiêm trọng hoặc xung đột phần mềm.
Bước 1: Gỡ cài đặt Chrome bằng cách vào Control Panel (Windows) hoặc Applications (Mac), tìm Google Chrome và chọn Uninstall.
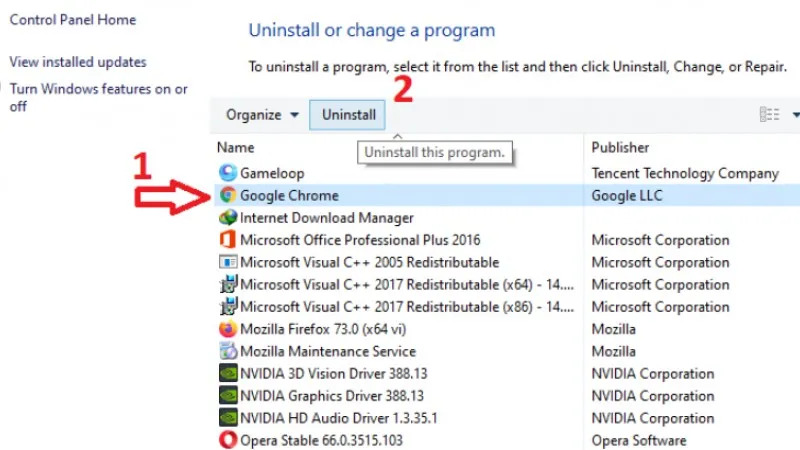
Bước 2: Truy cập trang web chính thức của Google Chrome từ một trình duyệt khác và tiến hành tải xuống phiên bản Chrome mới nhất hiện nay.
Bước 3: Cài đặt Chrome như bình thường và đăng nhập lại tài khoản Google của bạn để khôi phục các cài đặt và dữ liệu đã lưu trước đó.
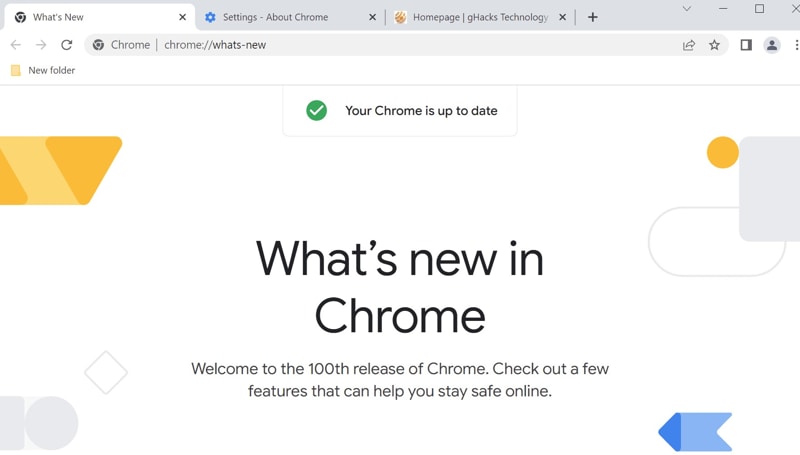
Các biện pháp phòng tránh lỗi không thể truy cập trang web này
Để phòng tránh lỗi không thể truy cập trang web, bạn có thể chủ động thực hiện một số biện pháp đơn giản như sau:
- Thường xuyên xóa cache và cookies: Cache và cookie cũ có thể gây ra xung đột với các bản cập nhật trang web mới, dẫn đến lỗi truy cập. Xóa các bộ nhớ định kỳ giúp tránh các vấn đề này.
- Cập nhật trình duyệt thường xuyên: Đảm bảo rằng trình duyệt luôn ở phiên bản mới nhất để tránh các lỗi do phần mềm lỗi thời gây ra.
- Kiểm tra kết nối mạng và DNS: Đảm bảo rằng kết nối mạng ổn định và sử dụng các máy chủ DNS đáng tin cậy như Google DNS hoặc OpenDNS để cải thiện khả năng truy cập trang web.
- Tắt tường lửa hoặc chương trình diệt virus quá mức: Đôi khi, tường lửa hoặc phần mềm diệt virus có thể chặn truy cập vào các trang web. Cấu hình chúng một cách hợp lý để không ảnh hưởng đến trải nghiệm duyệt web.
- Khởi động lại trình duyệt và máy tính thường xuyên: Điều này giúp làm mới hệ thống, loại bỏ các lỗi nhỏ và duy trì hiệu suất ổn định.
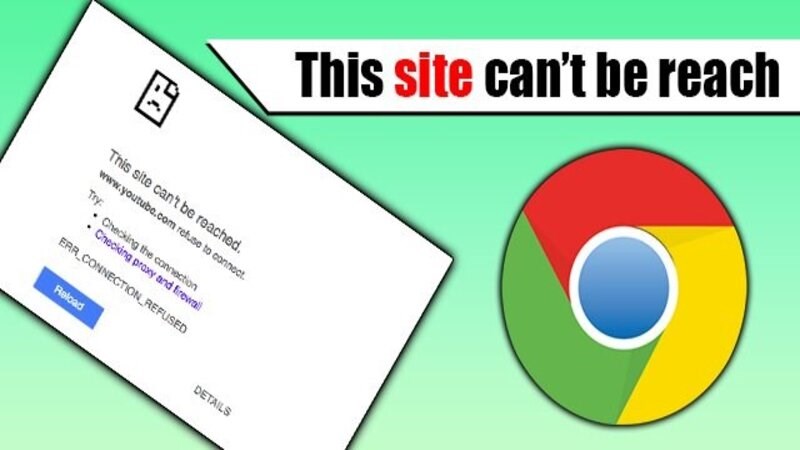
Lỗi "không thể truy cập trang web này" có thể gây gián đoạn trải nghiệm trực tuyến nhưng với 12 giải pháp Phương Nam Vina gợi ý cho bạn có thể dễ dàng sửa lỗi không thể truy cập trang web này từ việc kiểm tra các kết nối cơ bản đến điều chỉnh cài đặt mạng nâng cao, từng bước đều quan trọng trong việc khôi phục khả năng truy cập. Nhưng tốt hơn hết, bạn hãy áp dụng các phương pháp phòng tránh để duy trì kết nối ổn định và tiếp tục khám phá thế giới trực tuyến một cách suôn sẻ.